Mozbarを使ってみたけど、ちゃんと表示されない。
このような悩みを解決していきます。
SEOの対策ツールとして、Mozbarは必須のツールですよね。
そんなMozbarですが、使用してると表示されなくなることがしばしばあります。
仕事でもプライベートでもMozbarを愛用していますが、結構な頻度で表示されなくなります。
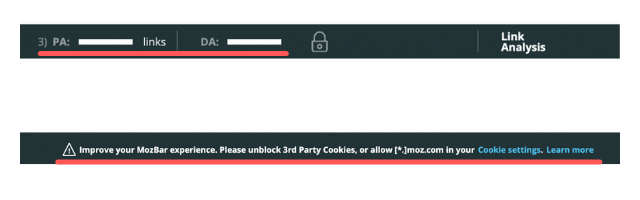
画像のように、数値が表示されなかったり、cookieのセッティングの案内が出てきたりと、表示されない原因がよくわからない時もありますよね。
このページでは、Mozbarが表示されなくなった時のすべきこと4つを解説していきます。
Mozbarの使い方についての解説は、こちらの記事を合わせて確認ください。
使い方から導入方法、そのほか役立つ知識がまとめて書かれています。
Mozbarが表示されない時にすべき4つのこと

表示されない時にすべきことは、主に4つあります。
具体的には、
- オン・オフの切り替え
- Google USをクリック
- サードパーティーのCookieを許可
- ログインのし直し
これら4つのことを試してみましょう。
1・オン・オフの切り替え
検索画面に数値が表示されない時は、「オン・オフの切り替え」をしてみましょう。
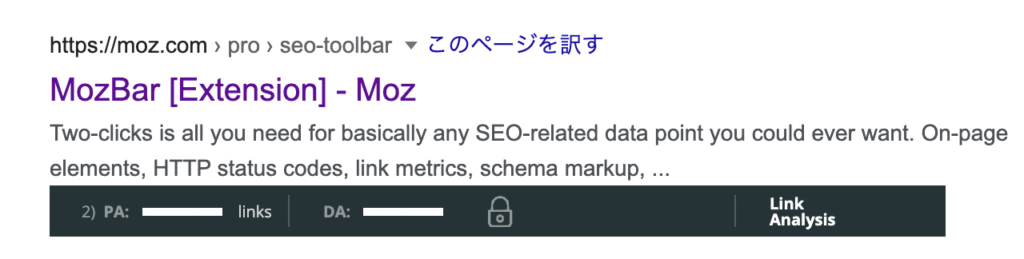
すでにMozにログインしているにも関わらず、画像のように数値が表示されない時、スイッチを入れ直すだけで表示されることはよくあります。
オン・オフの切り替えは、右上の「M」のマークをクリック。
青くなってる時が「オン」です。
2・Google USをクリック
オン・オフの切り替えで表示されない場合は、「Google US」をクリックしてみましょう。
「Google US」は、検索窓の上に表示されています。
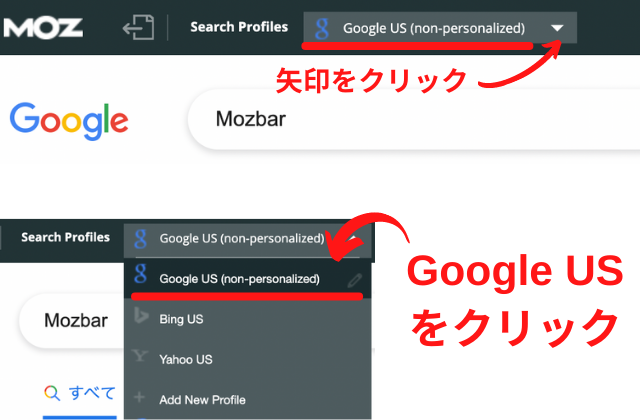
画像の手順で「Google US」をクリックすると、数値が表示される場合があります。
「オン・オフの切り替え」と「Google USのクリック」は、どちらもすでにMozにログインしてあることが前提。
3・サードパーティーのCookieを許可
導入開始時の表示されない原因として最も考えられるのが、サードパーティーのCookieが許可されていないこと。

Mozbarにこのような表示がされている場合は、サードパーティーのCookieを許可してあげることで、数値が表示される可能性が高いです。
サードパーティーのCookieを許可する手順は以下の通り。
- Cookie settingをクリック
- 常にCookieを使用できるサイトの項目の追加をクリック
- [*.]moz.comを入力しチェックを入れて追加
- ブラウザを再起動
- 再度ログイン
以下手順の解説となります。
Cookieを許可するまでの手順
まずは表示された「Cookie setting」の部分をクリックしましょう。
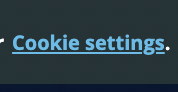
クリックするとChromeの設定画面に移動するので、下へスクロールし「常にCookieを使用できるサイト」の項目の追加をクリックします。
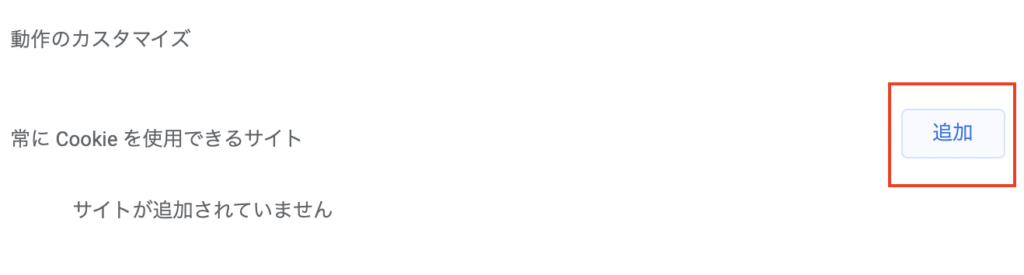
追加をクリックすると、サイトの追加の画面が表示されるので、[*.]moz.comをコピーして貼り付けてください。
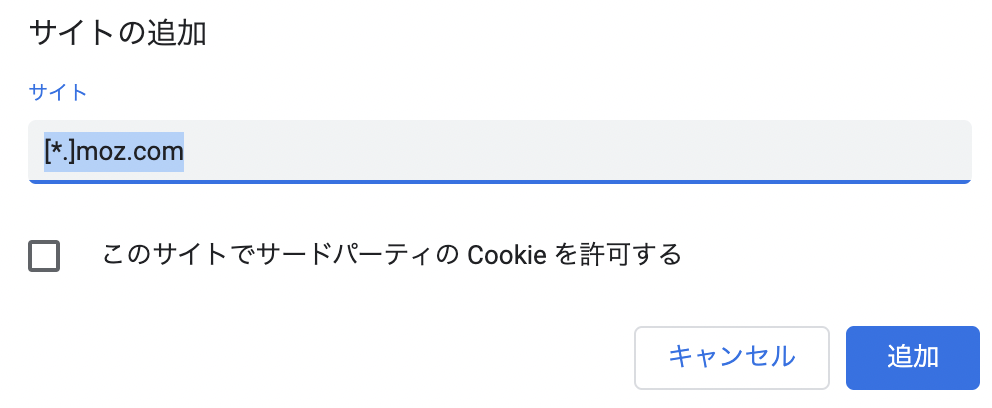
貼り付けたら、Cookieを許可するにチェックを入れて、追加をクリックします。
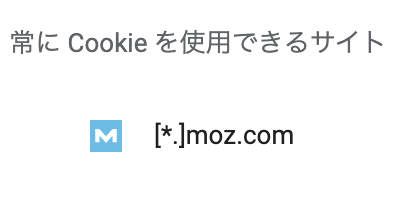
画像のように「M」のマークが表示されていたら追加完了です。
ブラウザを再起動し再びログインすることで、数値が表示されるようになります。
Chromeの設定からサードパーティーのCookieを許可したい場合は、Chromeを開いて右上にある3点並んでいるところをクリックし、設定を選択してください。
そこから、
- プライバシーとセキュリティをクリック
- セキュリティを選択
この手順で進んだ後、先ほど紹介した手順2の「常にCookieを使用できるサイトの項目の追加をクリック」から同じ手順で進めてください。
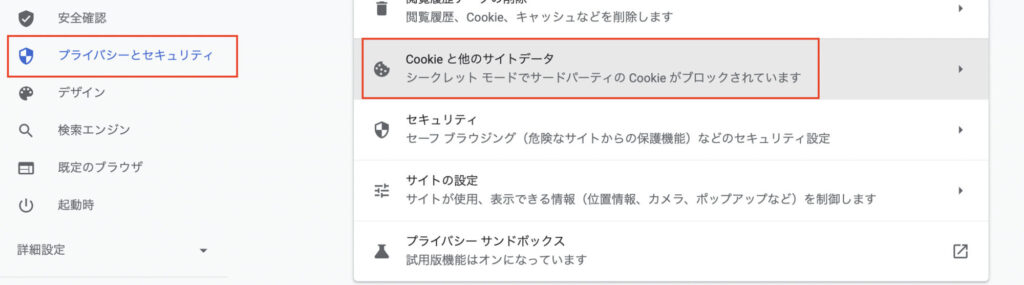
ちなみにですが、私はCookieの危険性よりも利便性が優っていると考えているので、普通に有効にしています。もしも不安な方は、Mozbarのように特定のサイトだけ許可しましょう。
4・ログインのし直し
最後にすべきことは、ログインをし直すこと。
Mozbarの右側の歯車をクリックすると、ログアウトの表示があるので、そこをクリックしてログアウトしましょう。
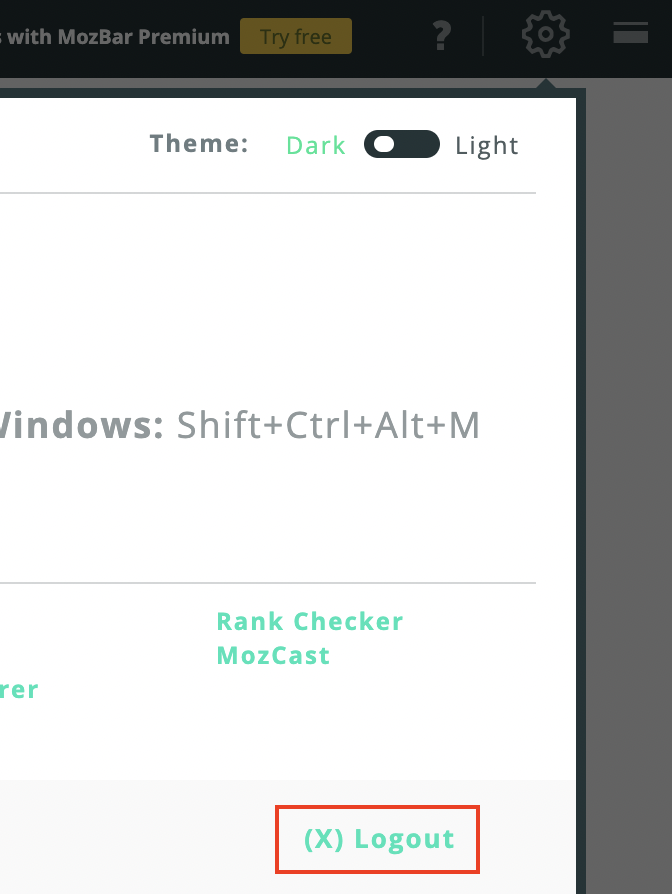
クリックすると、Mozのホームページへと移動するので、ログインし直してください。
ログイン後にブラウザの再起動や、ページの再読込で数値が表示されます。
ログインしてから時間が空くと、勝手にログアウトの状態になっていることもありますので、こまめにログインし直してみましょう。
自分の使用状況に合わせて、紹介した4つの方法を臨機応変に組み合わせて試すと、大体は元通り表示されるようになります。
そもそもMozbar自体が表示されないとき
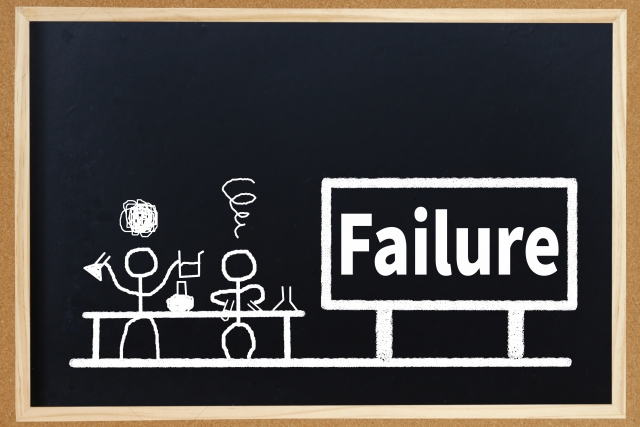
数値が表示されない時の対処法は、先ほど紹介した通り。
ここからは、Mozbar自体が表示されていないという方へ向けた内容になります。
Mozbar自体が表示されていない方は、以下の3点を確認してください。
- 拡張機能に追加されているか
- シークレットモードで利用していないか
- 他のブラウザを開いていないか
1・拡張機能に追加されているか
拡張機能にきちんと追加されていないと、当然ながらMozbar自体が表示されません。
追加されているかどうかは、Chromeの設定から確認できます。
Chromeを開いて右上にある3点並んでいるところをクリックし、「その他のツール」→「拡張機能」の順に選択していきます。
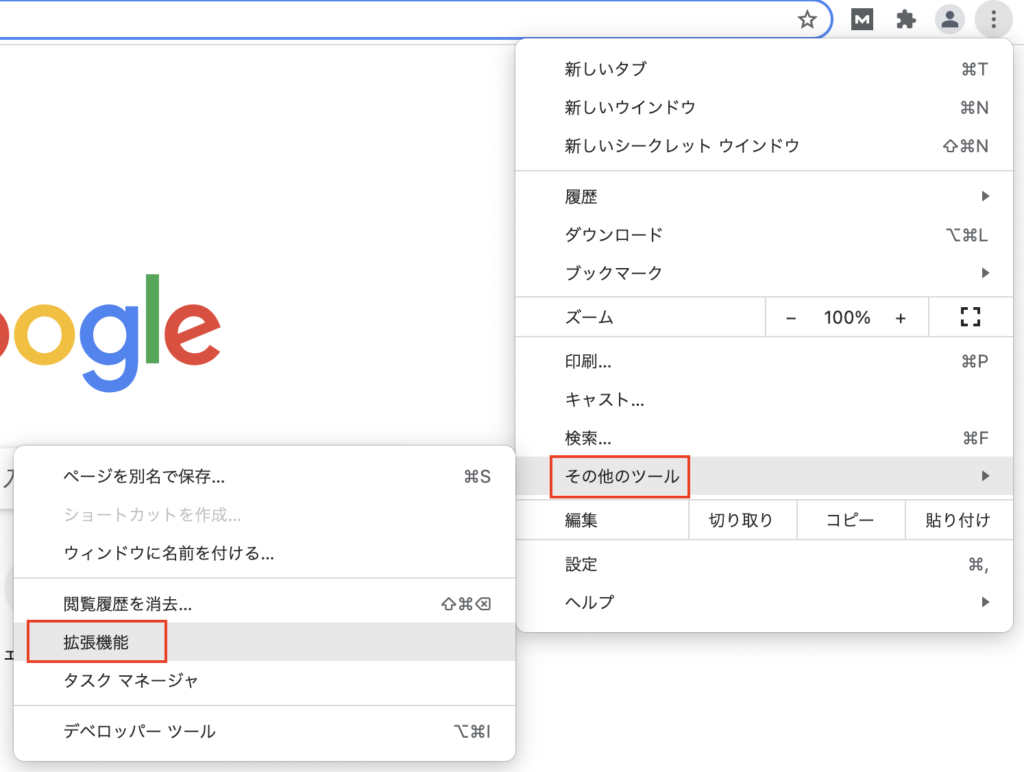
そうすると現在使用している拡張機能が一覧で表示されるので、Mozbarが追加されているか、オンになっているかを確認できます。
Mozbarが表示されていない時は、Chromeウェブストアからもう一度追加してください。
また、このタイミングで拡張機能が固定されているかも確認しましょう。
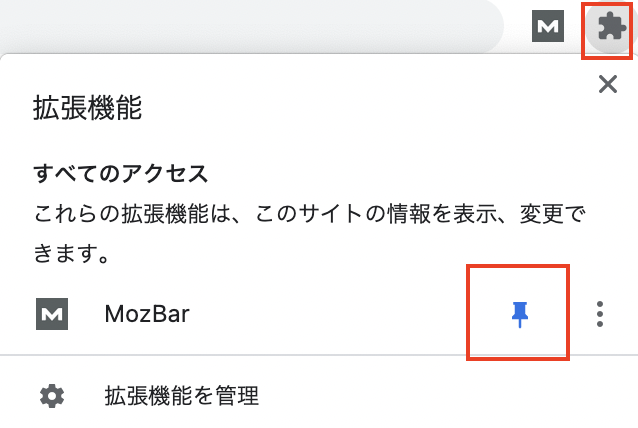
Chromeの右上の方にボタンがあります。
2・シークレットモードで使用していないか
シークレットモードでは、設定していない限りMozbarは表示されませんのでご注意ください。
もしシークレットモードで使いたい方は、1で拡張機能に追加されているか確認した時と同様に、拡張機能の一覧を開いてください。(その他のツール→拡張機能)
表示されたMozbarの詳細をクリックし、「シークレット モードでの実行を許可する」をオンにすれば、シークレットモードでも使用できるようになります。

3・他のブラウザを開いていないか
Mozbarが利用できるブラウザは、
- Google Chrome
- Firefox
これら2つのブラウザですので、それ以外のブラウザでは表示されません。
いずれかのブラウザを使って、使用しましょう。
まとめ

ここまでMozbarが表示されない時の対処法を紹介してきました。
対処法をまとめると、
- オン・オフの切り替え
- Google USをクリック
- サードパーティーのCookieを許可
- ログインのし直し
このようになります。
そもそもMozbar自体が表示されないという方は、
- 拡張機能に追加されているか
- シークレットモードで使用していないか
- 他のブラウザを開いていないか
この3つを確認しましょう。
Mozbarの数値が表示されないことはよくあることですので、これらの方法を臨機応変に試してみましょう。
Mozbar関連の記事




コメント