SEO対策でMozbarを使ってみたいけど、導入方法や使い方がイマイチわからない。
「SEO対策」
ブログを始めて少し経つとよく耳にする言葉ですよね。
SEOとは検索エンジン最適化という意味ですが、簡単に言うと自分のサイトを検索結果で、上位に表示させるようあれこれすることです。
その対策として、Mozbarというツールについて耳にする機会が多いと思います。
仕事としても4つのサイトを運営していますが、もれなく愛用させてもらっています。
このページでは、Mozbarの使い方や導入方法、どのように活用できるのか紹介していきます。
無料かつ効果は大きいので、導入しない手はありません。
この記事でわかること
- Mozbarについて
- Mozbarの導入方法
- Mozbarの使い方
- Mozbarの注意点
- 上位表示について
Mozbarの使い方は主に3つ

Mozbarは、自分やライバルとなるウェブサイトの戦闘力を知ることができるツール。
その使い方は主に3つ。
- ドメインオーソリティ(DA)を調べる
- ページオーソリティ(PA)を調べる
- スパムスコアを調べる
これら3つを知ることが、自分のサイトを上位表示させる上で助けになります。
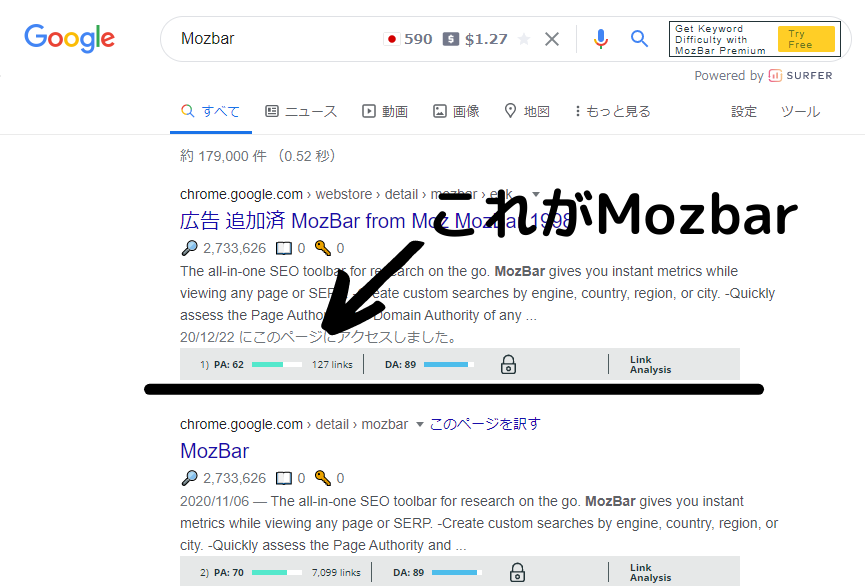
実際に導入すると、画像のような形で数値が表示されます。
数値として確認することで、客観的な視点で自分と相手のサイトを比較することが可能になるので、狙うべきキーワードが定まりやすくなりますね。
Mozbarの使い方について1つずつ解説していきます。
1・ドメインオーソリティ(DA)を調べる
ドメインオーソリティ(DA)は、ドメインの強さのことで、Mozbarにおけるこの数値が高いほど上位表示させやすくなります。
要するに、そのサイト全体の戦闘力がこのドメインオーソリティという数値で表されているということ。
当然競合サイトのドメインオーソリティが高いほど、上位表示させる難易度は高くなります。
2・ページオーソリティ(PA)を調べる
先程のドメインオーソリティがドメインの強さを表しているのに対し、ページオーソリティはページ単体の強さの指標です。
もちろんこの数値が高いほど、上位表示されやすくなります。
要するに質の良い記事ということ。
ドメインオーソリティの時と同様に、競合サイトのこの数値が高いほど、上位表示させる難易度は高くなります。
3・スパムスコアを調べる
スパムスコアの数値が高いと、Googleからのサイトの評価が低くなってしまう可能性があります。
もし自分のサイトのスパムスコアが高い場合、Mozbarで被リンクを調べることができるので、怪しいサイトから被リンクを受けていないか確認する必要があります。
スパムスコアが2桁超えている場合は要注意
普通にブログ運営をしていれば、このスコアが高くなることはあまりないので、先程紹介した2つよりは重要度が下がります。
Mozbarを使うことで競合を避けられる
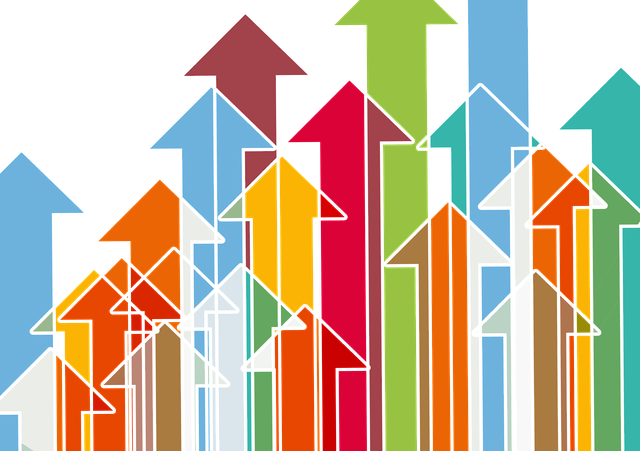
Mozbarの使い方については説明した通り。
説明した使い方をすることで得られる1番のメリットは「競合を避けられる」ということ。
上位表示に繋がりやすい
ブログを始めた頃はどうしてもサイト自体の戦闘力が弱いため、強豪が相手だと正直勝ち目はありません。
Mozbarは相手の強さを数値として表してくれるので、避けるべき相手というのがはっきり分かります。
競合が弱いキーワードを攻めることで、初心者でも上位表示が狙いやすくなりますし、その分成長にも繋がるということ。
勝ち目のない戦に挑んでも時間のムダですよね。
上位検索の中でも、1位に表示されることと10位に表示されるのでは、PV数にかなりの差が出ます。
できる限り上位で表示できそうなキーワードを選ぶことは鉄則。
狙うべき具体的な数値
では具体的にどういった数値を狙うべきか。
狙うべきドメインオーソリティとページオーソリティの数値は以下の通り。
- DA:15以下
- PA:10以下
あくまで目安ですが、自分のサイトがまだ育っていない時はこれぐらいの数値が狙い目。
これより数値が高くなると、最初のうちはなかなか勝てません。
しかし何度も言っている通り目安に過ぎませんので、上位サイトを覗いてみて
「自分の方がいい記事を書ける!」
こう感じたら迷わず挑戦してみましょう。
Mozbarの導入方法
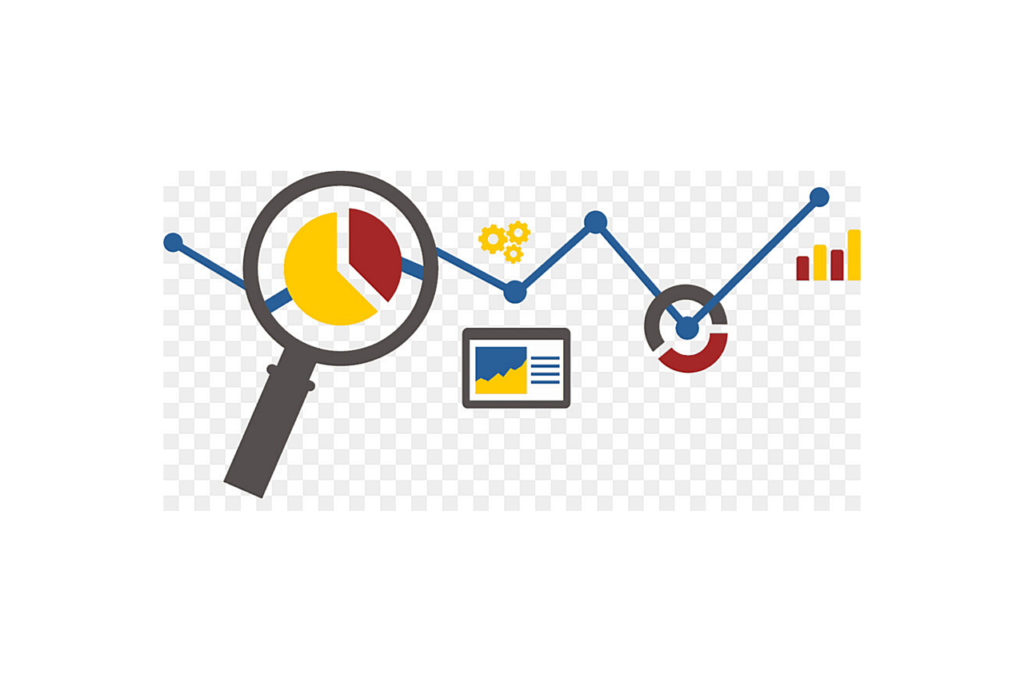
ここからはMozbarの導入方法を説明していきます。
もちろん無料で利用できますので、実際に導入して使ってみましょう。
導入へは大きく分けて2つの手順があります。
- ChromeウェブストアからMozbarを追加
- Mozのアカウントを作成する
1・ChromeウェブストアからMozbarを追加
先ずはChromeウェブストアからMozbarを追加。
こちらのボタンから直接飛べます。
ボタンをクリックすると以下の画面になりますので、「Chromeに追加」のボタンをクリックしましょう。
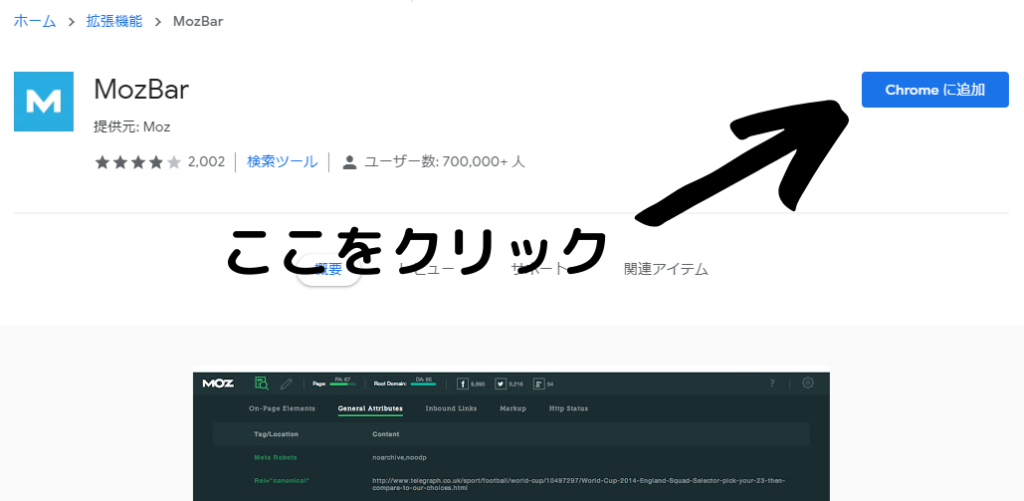
続いて「拡張機能を追加」をクリックします。
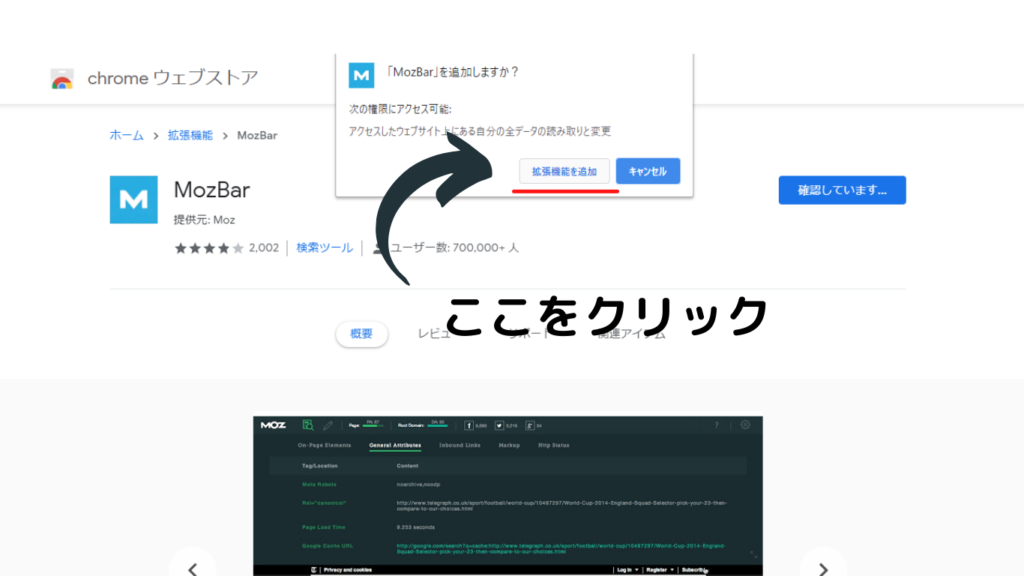
そうすると右上に「M」のマークが表示されるようになります。
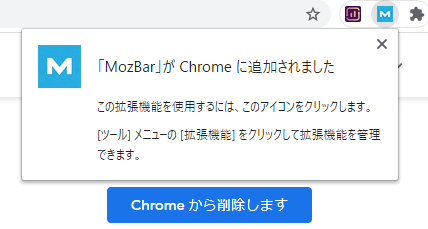
もしも追加されたにも関わらず、「M」マークが表示されない方は、、、
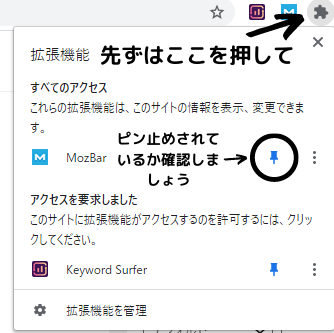
これでも表示されない場合は、以下の手順で確認してください。
- 画面右上の「点が縦に3つ並んだボタン」をクリック
- 「その他のツール」をクリック
- 「拡張機能」をクリック
- 一覧の中からMozbarの拡張がオンになっているか確認
- なっていなければオンにする
- Mozbarがなかったら追加しなおす
これで解決するはずです!
ここまでが手順1になります。
2・Mozのアカウントを作成する
手順2は、Mozのアカウントを作成する作業になります。
手順1が完了した後、ブラウザ画面の右上に「M」のマークが表示されるのでそこをクリックします。
そうするとバーが表示されるので、「Create Account」をクリックしましょう。
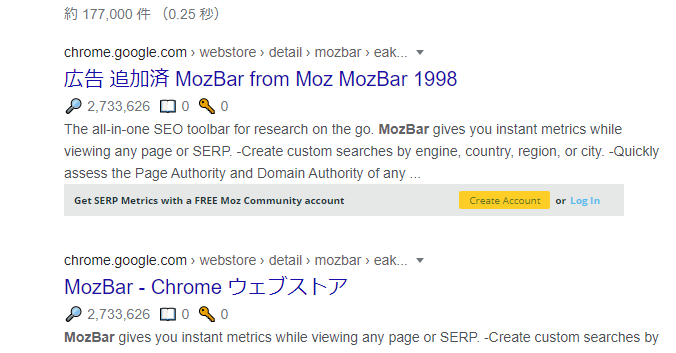
バーに「Create Accoun」がない時は、画像のように検索結果の画面に、「Create Accoun」が表示されている場合もあります。
クリックしたら、この画面になります。
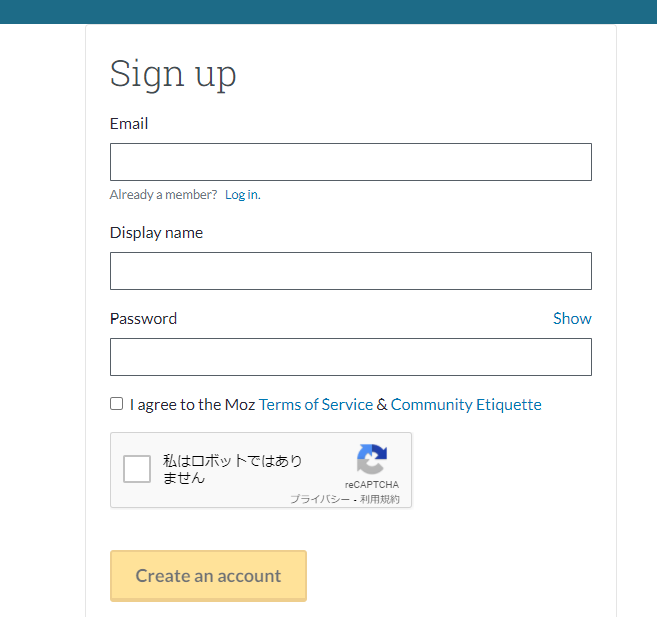
上から順に、
- メールアドレス
- ニックネーム
- パスワード
を記入した後、2箇所にチェックを入れて「Create an account」をクリックします。
Mozからメールが届くので、「Activete Your Account」をクリックしましょう。
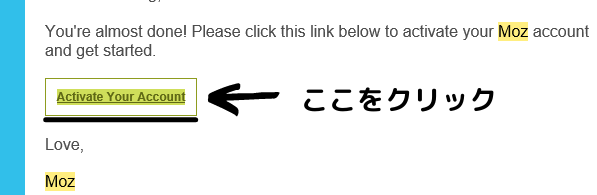
これでMozへの登録は完了です。
有料版と無料版の違い
今回利用しているMozbarは無料のツールですが、Mozには有料版のMoz Proもあります。
しかし結論から言うと、有料版を使う必要はありません。
最安のプランでも月1万円以上かかるのでかなり高いです。
有料版の機能はざっくりと以下の通り。
- キーワード調査
- 特定のキーワードでの順位
- サイトクロールによる監査
- コンテンツの最適化による改善点の提案
- リンクリサーチ
- 分析とレポート作成
詳しくはMozの公式サイトをご確認ください。
Mozbarを使う上での注意点
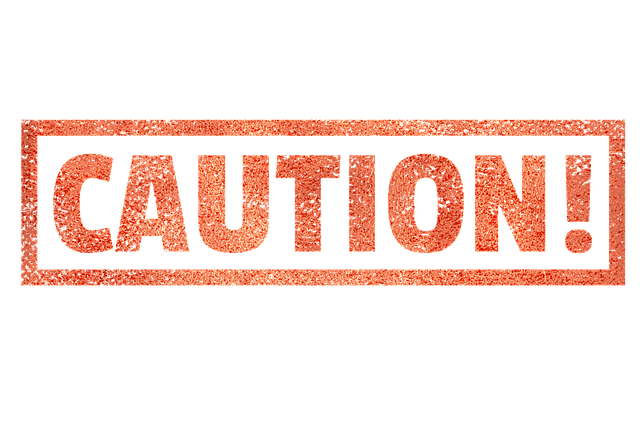
Mozbarはとても便利なツールではありますが、使う上で以下の2点を注意しましょう。
- 数値を信用しすぎない
- メモリの消費が激しい
1つずつ解説していきます。
1・数値を信用しすぎない
Mozbarの数値はあくまで参考程度に捉えてください。
Googleが公式に出しているツールではありません。
Mozが出しているツールです。
狙うべき数値のところで書いた通り、「もっといい記事が書ける」と感じたら、競合の数値が高くてもどんどん挑戦しましょう。
数値にばかり捉われず、
- たくさん記事を書く
- 常に読者の視点に立った記事を意識する
この2点を意識することが上位表示への近道です。
2・メモリの消費が激しい
Mozbarはメモリの消費がとても激しいので、使用時以外は常にOFFにしておきましょう。
使用したままだと、パソコンの動作がとても重たくなります。
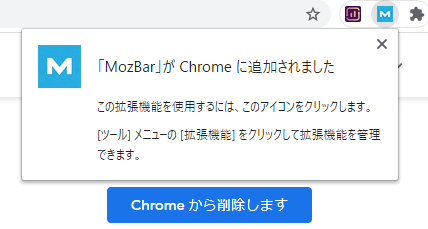
右上のMのマークをクリックするとON、OFFを切り替えられます。
- 青がON
- 黒がOFF
もし表示されない時は?
もしMozbarの数値が表示されない時は、
- オン・オフの切り替え
- Google USをクリック
- サードパーティーのCookieを許可
- ログインのし直し
これら4つの方法を試してみてください。
詳細については、こちらの記事にまとめてあります。
Mozbarと一緒に使いたいツール

Mozbarの使い方や導入方法、注意点に関しては以上です。
Mozbarの他にも、SEO対策に重要なツールはたくさんありますので、上位表示を目指している方は以下のツールも合わせて活用するといいでしょう。
いずれのツールも誰もが知る有名なツールです。
活用できるツールはどんどん活用して、上位表示を目指していきましょう。
Moz公式の無料ツールもある
Mozの公式サイトからは、Mozbar以外にも無料のSEO対策ツールを利用することができます。
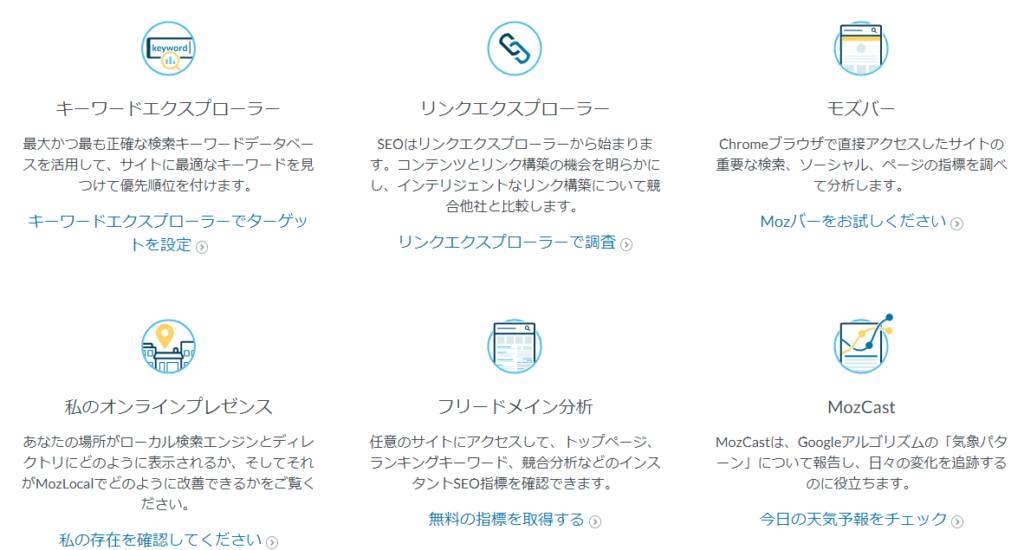
これらの機能が無料で使えるので、Mozのアカウントを作成した人は、こちらも活用してみるといいでしょう。
【Mozbarの使い方】まとめ
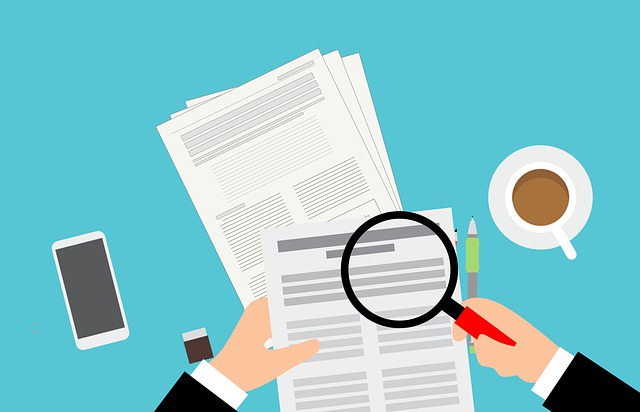
このページの内容をまとめると、
- Mozbarは相手の戦闘力を知るためのツール
- 競合を避けることは上位表示に繋がりやすい
- Mozbarの導入方法は2ステップ
- 数値に頼りすぎること、メモリの消費には注意
このような内容になります。
初心者にとっての一番の関門は、いかにサイトに人を集めるかです。
そのために競合相手を知ることは、とても大切なことですね。
少しでも早く収益が出せるように、このMozbarをうまく活用して日々更新頑張っていきましょう。
Mozbarの関連記事はこちら










コメント